A handy little toolbar you may have never used:
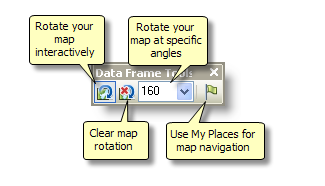
Ever need to rotate a map? It will even rotate the north arrow in Layout View.
The My Places dialog box lets you create and work with a list of your most frequently used or favorite addresses, locations, features, and spatial extents. You can use this dialog box to navigate around to view these places. You can also annotate your map to show their locations and add the places into the route finding dialog boxes as stops and barriers. Adding items to the My Places list makes it easy for you to store your frequently used addresses, gazetteer locations, features, and extents and use them to navigate around maps and globes.
Click the My Places button 
 on the Data Frame Tools toolbar to open the My Places dialog box. You can also open the My Places dialog box by right-clicking a location that you find using the Find dialog box or the Geocoding toolbar and clicking Manage My Places.
on the Data Frame Tools toolbar to open the My Places dialog box. You can also open the My Places dialog box by right-clicking a location that you find using the Find dialog box or the Geocoding toolbar and clicking Manage My Places.
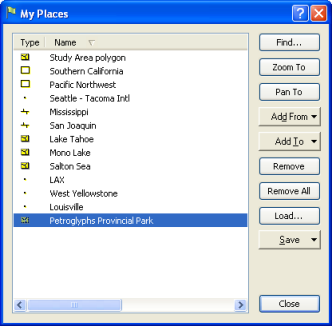
Your list of places is available regardless of which map you are using. Places are stored in a separate file on your computer, not in the map document, as is the case with spatial bookmarks. So you work with the same list of places in any application that supports them.
You can add items to the My Places list using the buttons on the My Places dialog box or through the Find dialog box.
- Right-click an item you find in the Find dialog box or Geocoding toolbar, or any stop or barrier you define in the Find Route dialog box, and click Add To My Places.
- Select one or more features on the map or globe and click Add From > Selected Feature(s) on the My Places dialog box.
- Select one or more graphics on the map or globe and click Add From > Selected Graphic(s) on the My Places dialog box.
- To add a spatial extent to the list, first zoom or pan to the extent you want to add, then click Add From > Current Extent on the My Places dialog box. This option is unavailable if you are working with a globe.
Each place is shown with an icon indicating what type of place it is. Double-click a place to flash and pan to it. Right-click to get a menu of options that apply to the currently selected place or places in the list. You can also click a place's name to rename it and click the column headings to sort the list by type or name.
You can export places to a file on disk. This allows you to share places with other users, for example, you can send a list of point locations to another user via e-mail. Sending a places file saves you from having to send a shapefile or whole geodatabase if you want to quickly share a location (keep in mind, though, that places are just coordinates with a label, and they don't have other attributes or symbology). Saving and loading your places also makes it easy for you to copy the places onto a different machine or install a common set of places, such as study areas, on a number of machines in a workgroup so that all team members can access them. An ArcGIS Place File (.dat) can be loaded into either the My Places list or as spatial bookmarks.

