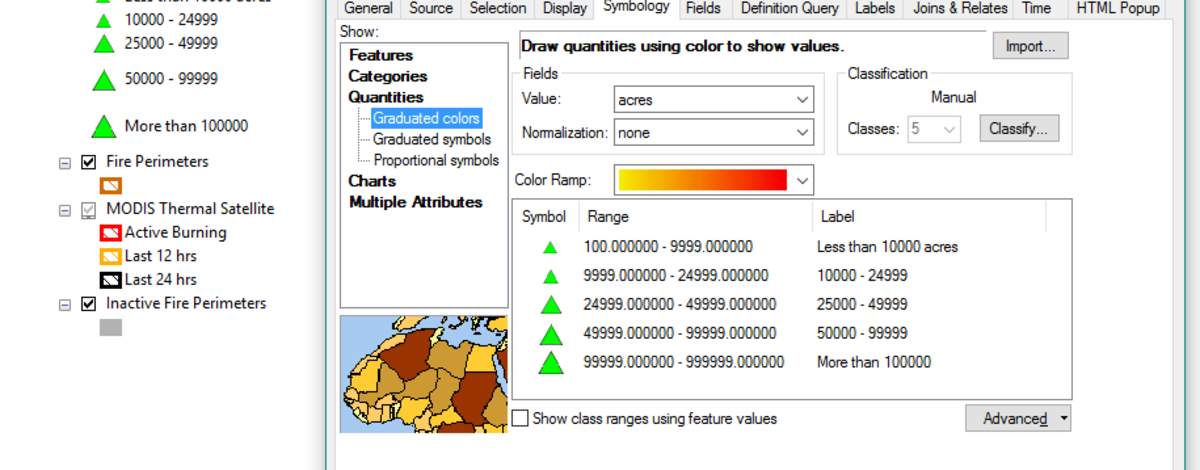What are web services? Basically data that you can "stream" from other peoples servers. Web MAP SERVICES allow you to stream other organizations GIS data.
Why use web map services? It is basically LIVE geospatial data - the latest and greatest. Organizations that publish their GIS data to the web via map services generally keep that information very up-to-date. If you add a connection to an organizations web GIS server to your ArcCatalog, you will have a constant connection.
GIS users are most commonly interested in using map services, feature services, and image services.
- Map Services make maps, features, and attribute data available to the web via a GIS server such as ArcGIS Server. The map services can be used in web applications, ArcGIS for Desktop, and ArcGIS Online. Map services can display one or many layers at the same time and are not editable; they are typically used for display-only purposes.
- Feature Services are very similar to map services but with feature access. Basically the user can manipulate the data like you would a feature class or shapefile - apply queries, adjust the symbology, and in some cases even edit the data.
- Image Services are typically used for providing access to raster data through a web service.
How to make a User Connection to an ArcGIS Server in ArcGIS Desktop
1. In the Catalog tree, expand the GIS Servers node.
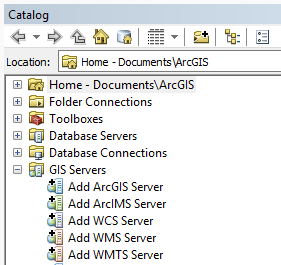
2. Double-click Add ArcGIS Server.
3. Choose Use GIS services and click Next.
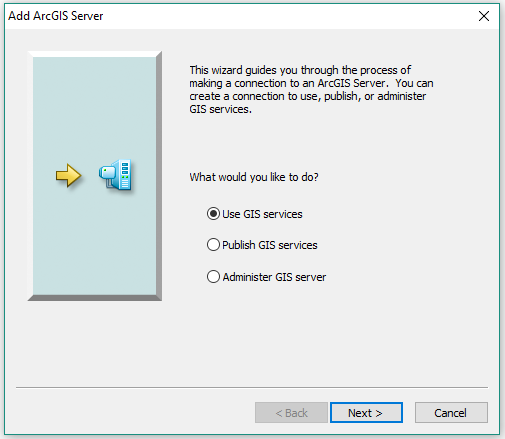
4. For the Server URL type the URL of the ArcGIS Server site you want to connect to. For example, to connect to the GeoMAC wildfire-related services (geomac.gov/services.shtml) you would copy and paste the URL https://wildfire.cr.usgs.gov/arcgis/services.
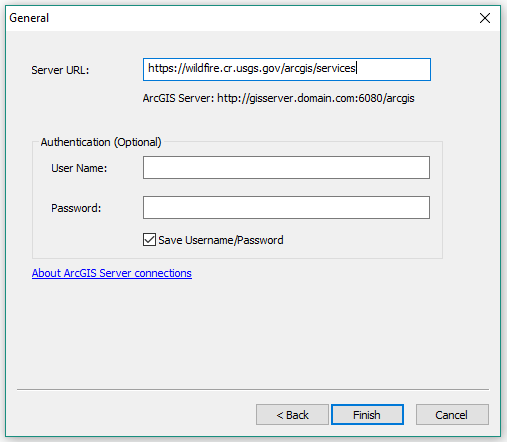
5. If the ArcGIS Server is publically available, you can leave the Username and Password blank.
6. Click Finish. Your connection appears in the GIS Servers node in the Catalog tree.
7. Optionally, rename the connection by right-clicking the connection in the Catalog tree and choosing Rename.
8. Open the connection by clicking the + to the left of the server name or double-clicking the server name.
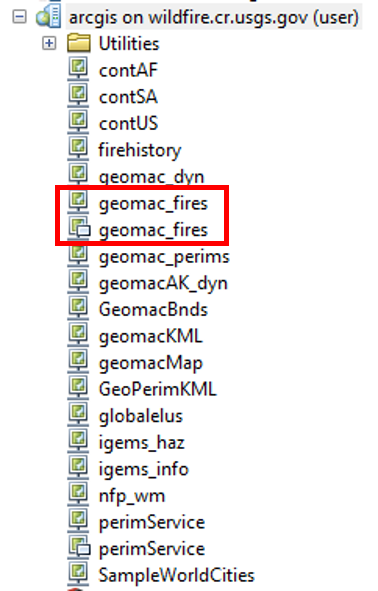
9. You can add a service to your map by simply dragging it into your MXD or the same way you would add another data file (shapefile, feature class, etc.) by using the 'Add Data' button and navigating to the GIS Servers folder.
In the case of the GeoMAC service used in this example, you will see two services with the same name. What's up with that?
The first geomac_fires service is a MAP SERVICE -- if you add this to your MXD you will only be able to view the layers. There are basically no properties you can change.
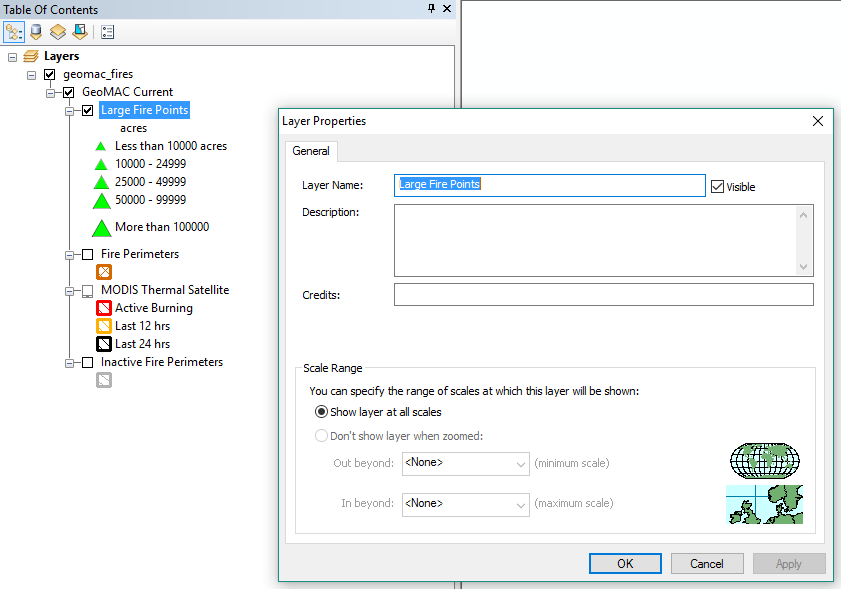
The second geomac_fires service (that has a little popup window graphic added over the connection graphic) is a FEATURE SERVICE -- if you add this to your MXD you will have be able to change the symbology, apply definition queries, export the data, etc. just like any other shapefile or feature class.
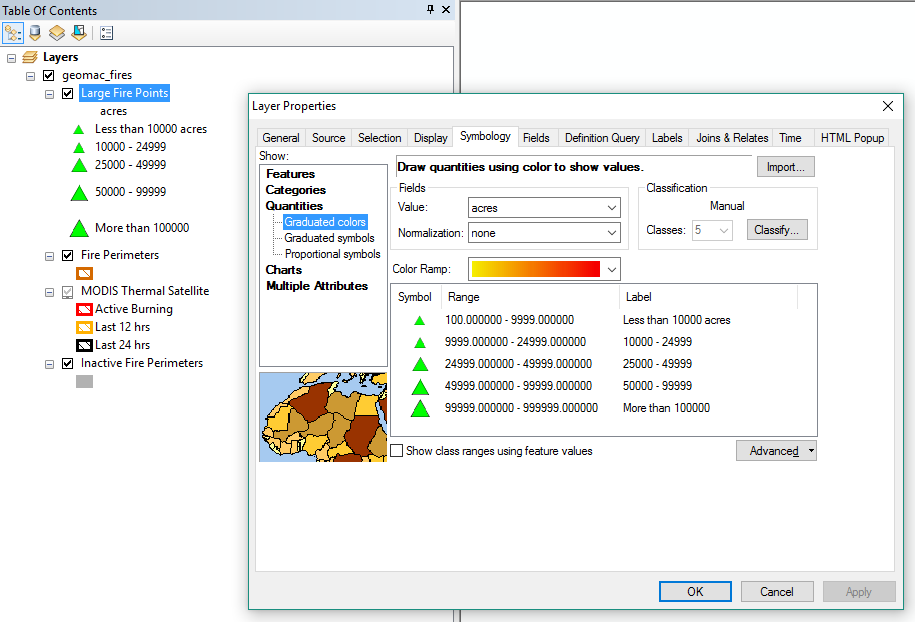
Need some help?!? Contact Pam Bond (pam.bond@idfg.idaho.gov, 287-2724) or Angie Schmidt (angie.schmidt@idfg.idaho.gov, 287-2716)